Covering Weaknesses Mac OS
WEAKNESS IN ENVIRONMENT MAC OS X SNOW LEOPARD. Like other operating systems, Mac OS X Snow Leopard offers some support for people with physical disability, in this case, the visually impaired or blind persons using a Braille keyboard for applications and operating system tools can be easily accessed by them. The Mac is the only computer in the world that can run all the major operating systems, including Mac OS X, Windows XP, and Vista. With software like Parallels Desktop or VMware Fusion they can be run; side by side. Macs and PCs both have dedicated followers, and each type of computer has its own strengths and weaknesses. Weaknesses of Mac OS include a limited selection of applications c cryptic from CSC 322 at Business & Industry Services.
To use a keyboard shortcut, press and hold one or more modifier keys and then press the last key of the shortcut. For example, to use Command-C (copy), press and hold the Command key, then the C key, then release both keys. Mac menus and keyboards often use symbols for certain keys, including modifier keys:
Mac OS X Lion (version 10.7) is the eighth major release of macOS, Apple's desktop and server operating system for Macintosh computers. A preview of Mac OS X 10.7 Lion was publicly shown at the 'Back to the Mac' Apple Special Event on October 20, 2010. It brought many developments made in Apple's iOS, such as an easily navigable display of installed applications, to the Mac, and includes.
On keyboards made for Windows PCs, use the Alt key instead of Option, and the Windows logo key instead of Command.
Some keys on some Apple keyboards have special symbols and functions, such as for display brightness , keyboard brightness , Mission Control, and more. If these functions aren't available on your keyboard, you might be able to reproduce some of them by creating your own keyboard shortcuts. To use these keys as F1, F2, F3, or other standard function keys, combine them with the Fn key.
Cut, copy, paste, and other common shortcuts
- Command-X: Cut the selected item and copy it to the Clipboard.
- Command-C: Copy the selected item to the Clipboard. This also works for files in the Finder.
- Command-V: Paste the contents of the Clipboard into the current document or app. This also works for files in the Finder.
- Command-Z: Undo the previous command. You can then press Shift-Command-Z to Redo, reversing the undo command. In some apps, you can undo and redo multiple commands.
- Command-A: Select All items.
- Command-F: Find items in a document or open a Find window.
- Command-G: Find Again: Find the next occurrence of the item previously found. To find the previous occurrence, press Shift-Command-G.
- Command-H: Hide the windows of the front app. To view the front app but hide all other apps, press Option-Command-H.
- Command-M: Minimize the front window to the Dock. To minimize all windows of the front app, press Option-Command-M.
- Command-O: Open the selected item, or open a dialog to select a file to open.
- Command-P: Print the current document.
- Command-S: Save the current document.
- Command-T: Open a new tab.
- Command-W: Close the front window. To close all windows of the app, press Option-Command-W.
- Option-Command-Esc: Force quit an app.
- Command–Space bar: Show or hide the Spotlight search field. To perform a Spotlight search from a Finder window, press Command–Option–Space bar. (If you use multiple input sources to type in different languages, these shortcuts change input sources instead of showing Spotlight. Learn how to change a conflicting keyboard shortcut.)
- Control–Command–Space bar: Show the Character Viewer, from which you can choose emoji and other symbols.
- Control-Command-F: Use the app in full screen, if supported by the app.
- Space bar: Use Quick Look to preview the selected item.
- Command-Tab: Switch to the next most recently used app among your open apps.
- Shift-Command-5: In macOS Mojave or later, take a screenshot or make a screen recording. Or use Shift-Command-3 or Shift-Command-4 for screenshots. Learn more about screenshots.
- Shift-Command-N: Create a new folder in the Finder.
- Command-Comma (,): Open preferences for the front app.
Sleep, log out, and shut down shortcuts
You might need to press and hold some of these shortcuts for slightly longer than other shortcuts. This helps you to avoid using them unintentionally.
- Power button: Press to turn on your Mac or wake it from sleep. Press and hold for 1.5 seconds to put your Mac to sleep.* Continue holding to force your Mac to turn off.
- Option–Command–Power button* or Option–Command–Media Eject : Put your Mac to sleep.
- Control–Shift–Power button* or Control–Shift–Media Eject : Put your displays to sleep.
- Control–Power button* or Control–Media Eject : Display a dialog asking whether you want to restart, sleep, or shut down.
- Control–Command–Power button:* Force your Mac to restart, without prompting to save any open and unsaved documents.
- Control–Command–Media Eject : Quit all apps, then restart your Mac. If any open documents have unsaved changes, you will be asked whether you want to save them.
- Control–Option–Command–Power button* or Control–Option–Command–Media Eject : Quit all apps, then shut down your Mac. If any open documents have unsaved changes, you will be asked whether you want to save them.
- Control-Command-Q: Immediately lock your screen.
- Shift-Command-Q: Log out of your macOS user account. You will be asked to confirm. To log out immediately without confirming, press Option-Shift-Command-Q.
* Does not apply to the Touch ID sensor.
Finder and system shortcuts
- Command-D: Duplicate the selected files.
- Command-E: Eject the selected disk or volume.
- Command-F: Start a Spotlight search in the Finder window.
- Command-I: Show the Get Info window for a selected file.
- Command-R: (1) When an alias is selected in the Finder: show the original file for the selected alias. (2) In some apps, such as Calendar or Safari, refresh or reload the page. (3) In Software Update preferences, check for software updates again.
- Shift-Command-C: Open the Computer window.
- Shift-Command-D: Open the desktop folder.
- Shift-Command-F: Open the Recents window, showing all of the files you viewed or changed recently.
- Shift-Command-G: Open a Go to Folder window.
- Shift-Command-H: Open the Home folder of the current macOS user account.
- Shift-Command-I: Open iCloud Drive.
- Shift-Command-K: Open the Network window.
- Option-Command-L: Open the Downloads folder.
- Shift-Command-N: Create a new folder.
- Shift-Command-O: Open the Documents folder.
- Shift-Command-P: Show or hide the Preview pane in Finder windows.
- Shift-Command-R: Open the AirDrop window.
- Shift-Command-T: Show or hide the tab bar in Finder windows.
- Control-Shift-Command-T: Add selected Finder item to the Dock (OS X Mavericks or later)
- Shift-Command-U: Open the Utilities folder.
- Option-Command-D: Show or hide the Dock.
- Control-Command-T: Add the selected item to the sidebar (OS X Mavericks or later).
- Option-Command-P: Hide or show the path bar in Finder windows.
- Option-Command-S: Hide or show the Sidebar in Finder windows.
- Command–Slash (/): Hide or show the status bar in Finder windows.
- Command-J: Show View Options.
- Command-K: Open the Connect to Server window.
- Control-Command-A: Make an alias of the selected item.
- Command-N: Open a new Finder window.
- Option-Command-N: Create a new Smart Folder.
- Command-T: Show or hide the tab bar when a single tab is open in the current Finder window.
- Option-Command-T: Show or hide the toolbar when a single tab is open in the current Finder window.
- Option-Command-V: Move the files in the Clipboard from their original location to the current location.
- Command-Y: Use Quick Look to preview the selected files.
- Option-Command-Y: View a Quick Look slideshow of the selected files.
- Command-1: View the items in the Finder window as icons.
- Command-2: View the items in a Finder window as a list.
- Command-3: View the items in a Finder window in columns.
- Command-4: View the items in a Finder window in a gallery.
- Command–Left Bracket ([): Go to the previous folder.
- Command–Right Bracket (]): Go to the next folder.
- Command–Up Arrow: Open the folder that contains the current folder.
- Command–Control–Up Arrow: Open the folder that contains the current folder in a new window.
- Command–Down Arrow: Open the selected item.
- Right Arrow: Open the selected folder. This works only when in list view.
- Left Arrow: Close the selected folder. This works only when in list view.
- Command-Delete: Move the selected item to the Trash.
- Shift-Command-Delete: Empty the Trash.
- Option-Shift-Command-Delete: Empty the Trash without confirmation dialog.
- Command–Brightness Down: Turn video mirroring on or off when your Mac is connected to more than one display.
- Option–Brightness Up: Open Displays preferences. This works with either Brightness key.
- Control–Brightness Up or Control–Brightness Down: Change the brightness of your external display, if supported by your display.
- Option–Shift–Brightness Up or Option–Shift–Brightness Down: Adjust the display brightness in smaller steps. Add the Control key to this shortcut to make the adjustment on your external display, if supported by your display.
- Option–Mission Control: Open Mission Control preferences.
- Command–Mission Control: Show the desktop.
- Control–Down Arrow: Show all windows of the front app.
- Option–Volume Up: Open Sound preferences. This works with any of the volume keys.
- Option–Shift–Volume Up or Option–Shift–Volume Down: Adjust the sound volume in smaller steps.
- Option–Keyboard Brightness Up: Open Keyboard preferences. This works with either Keyboard Brightness key.
- Option–Shift–Keyboard Brightness Up or Option–Shift–Keyboard Brightness Down: Adjust the keyboard brightness in smaller steps.
- Option key while double-clicking: Open the item in a separate window, then close the original window.
- Command key while double-clicking: Open a folder in a separate tab or window.
- Command key while dragging to another volume: Move the dragged item to the other volume, instead of copying it.
- Option key while dragging: Copy the dragged item. The pointer changes while you drag the item.
- Option-Command while dragging: Make an alias of the dragged item. The pointer changes while you drag the item.
- Option-click a disclosure triangle: Open all folders within the selected folder. This works only when in list view.
- Command-click a window title: See the folders that contain the current folder.
- Learn how to use Command or Shift to select multiple items in the Finder.
- Click the Go menu in the Finder menu bar to see shortcuts for opening many commonly used folders, such as Applications, Documents, Downloads, Utilities, and iCloud Drive.
Document shortcuts
The behavior of these shortcuts may vary with the app you're using.
- Command-B: Boldface the selected text, or turn boldfacing on or off.
- Command-I: Italicize the selected text, or turn italics on or off.
- Command-K: Add a web link.
- Command-U: Underline the selected text, or turn underlining on or off.
- Command-T: Show or hide the Fonts window.
- Command-D: Select the Desktop folder from within an Open dialog or Save dialog.
- Control-Command-D: Show or hide the definition of the selected word.
- Shift-Command-Colon (:): Display the Spelling and Grammar window.
- Command-Semicolon (;): Find misspelled words in the document.
- Option-Delete: Delete the word to the left of the insertion point.
- Control-H: Delete the character to the left of the insertion point. Or use Delete.
- Control-D: Delete the character to the right of the insertion point. Or use Fn-Delete.
- Fn-Delete: Forward delete on keyboards that don't have a Forward Delete key. Or use Control-D.
- Control-K: Delete the text between the insertion point and the end of the line or paragraph.
- Fn–Up Arrow: Page Up: Scroll up one page.
- Fn–Down Arrow: Page Down: Scroll down one page.
- Fn–Left Arrow: Home: Scroll to the beginning of a document.
- Fn–Right Arrow: End: Scroll to the end of a document.
- Command–Up Arrow: Move the insertion point to the beginning of the document.
- Command–Down Arrow: Move the insertion point to the end of the document.
- Command–Left Arrow: Move the insertion point to the beginning of the current line.
- Command–Right Arrow: Move the insertion point to the end of the current line.
- Option–Left Arrow: Move the insertion point to the beginning of the previous word.
- Option–Right Arrow: Move the insertion point to the end of the next word.
- Shift–Command–Up Arrow: Select the text between the insertion point and the beginning of the document.
- Shift–Command–Down Arrow: Select the text between the insertion point and the end of the document.
- Shift–Command–Left Arrow: Select the text between the insertion point and the beginning of the current line.
- Shift–Command–Right Arrow: Select the text between the insertion point and the end of the current line.
- Shift–Up Arrow: Extend text selection to the nearest character at the same horizontal location on the line above.
- Shift–Down Arrow: Extend text selection to the nearest character at the same horizontal location on the line below.
- Shift–Left Arrow: Extend text selection one character to the left.
- Shift–Right Arrow: Extend text selection one character to the right.
- Option–Shift–Up Arrow: Extend text selection to the beginning of the current paragraph, then to the beginning of the following paragraph if pressed again.
- Option–Shift–Down Arrow: Extend text selection to the end of the current paragraph, then to the end of the following paragraph if pressed again.
- Option–Shift–Left Arrow: Extend text selection to the beginning of the current word, then to the beginning of the following word if pressed again.
- Option–Shift–Right Arrow: Extend text selection to the end of the current word, then to the end of the following word if pressed again.
- Control-A: Move to the beginning of the line or paragraph.
- Control-E: Move to the end of a line or paragraph.
- Control-F: Move one character forward.
- Control-B: Move one character backward.
- Control-L: Center the cursor or selection in the visible area.
- Control-P: Move up one line.
- Control-N: Move down one line.
- Control-O: Insert a new line after the insertion point.
- Control-T: Swap the character behind the insertion point with the character in front of the insertion point.
- Command–Left Curly Bracket ({): Left align.
- Command–Right Curly Bracket (}): Right align.
- Shift–Command–Vertical bar ( ): Center align.
- Option-Command-F: Go to the search field.
- Option-Command-T: Show or hide a toolbar in the app.
- Option-Command-C: Copy Style: Copy the formatting settings of the selected item to the Clipboard.
- Option-Command-V: Paste Style: Apply the copied style to the selected item.
- Option-Shift-Command-V: Paste and Match Style: Apply the style of the surrounding content to the item pasted within that content.
- Option-Command-I: Show or hide the inspector window.
- Shift-Command-P: Page setup: Display a window for selecting document settings.
- Shift-Command-S: Display the Save As dialog, or duplicate the current document.
- Shift–Command–Minus sign (-): Decrease the size of the selected item.
- Shift–Command–Plus sign (+): Increase the size of the selected item. Command–Equal sign (=) performs the same function.
- Shift–Command–Question mark (?): Open the Help menu.
Other shortcuts
For more shortcuts, check the shortcut abbreviations shown in the menus of your apps. Every app can have its own shortcuts, and shortcuts that work in one app might not work in another.
- Apple Music shortcuts: Choose Help > Keyboard shortcuts from the menu bar in the Music app.
- Other shortcuts: Choose Apple menu > System Preferences, click Keyboard, then click Shortcuts.
Learn more
- Create your own shortcuts and resolve conflicts between shortcuts
- Change the behavior of the function keys or modifier keys
Operating System
The Mac operating system — earlier called OS X and now renamed macOS — has traditionally been viewed as more stable than Windows. The main reason for this was that Apple produces both the hardware (Mac computer) and the software (Mac operating system); so they have better control over the integration of the entire system. Apple is also known to use only the best parts for its computers.[1]
Since the Windows operating system can run on hundreds of different types of computers, variations in hardware configurations within those computers can cause stability problems. There are dozens, if not hundreds, of PC manufacturers and so there is a wide variety in hardware quality of PCs.
Another reason for Macs being traditionally more stable is that since PCs are the more popular choice in the desktop market, most hackers and computer virus makers target PCs. As the popularity for Mac computers increase, it can be expected that the incidence of hacker and virus attacks will increase.
It should be noted that you can run Windows on a Mac but cannot run macOS on a PC. Apple has also released a software kit called Bootcamp for running Windows on the Mac. Other software virtualization applications used to run Windows on Macs include Virtualbox and Parallels.
Another factor contributing to a better user experience on the Mac is that there is no software cruft i.e., there are no third-party applications that are pre-installed on your Mac. PCs usually come with several 3rd-party apps pre-installed. For example, antivirus software from McAfee or Symantec, or DVD reading/writing software. Some of this software can be downright dangerous for the security and privacy of the user; case in point: Lenovo's Superfish scandal. Interestingly, this feature of Apple devices also applies to the iOS vs Android debate; Android devices ship with 'crapware' (3rd party applications that many people don't ever use) while iPhones and iPads ship only with Apple software.
User Interface
The most noticeable difference between Macs and PCs is in the user interfaces. While many computer users will proclaim one or the other “superior” or “best,” this is ultimately a matter of personal preference. Highlights of the UI in Mac OS X include Launchpad (a screen full of app icons for easily launching your favorite apps), hot corners that can be customized for various types of views, a 'dock' that has icons for your favorite apps, full screen mode for apps, and 'spaces' that create as many desktops as you like so you can minimize clutter. With Windows 8 UI highlights include a touch-friendly 'metro' interface that contains 'live tiles', rectangular boxes of varying sizes on the screen that represent an app and get refreshed with the latest content from the app. Several apps utilizing the 'metro' interface are full screen apps like in tablet computers.
Security
Macs have a reputation of being more secure than Windows PCs. In the 90s and early to mid-2000s, Windows was plagued with adware, malware and viruses that were mostly a result of users downloading compromised software, opening malicious email attachments or other malicious files downloaded from the Internet. Macs had a lower market share so malware-makers and distributors focused on the Windows platform.
Today the situation is not so lopsided. Windows security and Microsoft's Defender anti-virus program have made great strides and made Windows a safe platform. Macs have had security problems of their own, like the admin login vulnerability discovered in November 2017. And because of the growing popularity of the Mac platform — especially among high-value targets like computer programmers — malware-makers are increasingly homing in on Macs as targets.
Irrespective of whether you're on a Mac or PC, it is not advisable to open files from unknown sources or any files downloaded via email or on the Internet that seem suspicious. If you're on Windows, it is further recommended to not use anti-virus programs other than Microsoft's Defender because they introduce security vulnerabilities of their own.[2]
Uses
Mac computers are most widely used in the creative professional market, including in journalism and desktop publishing, video editing and audio editing, but have also made inroads into the educative and scientific research sectors. Macs are also popular with computer programmers — a majority of web and app developers tend to use Macs.
PCs are also used with some of the video and audio editing and research purposes but are found largely as the Home or Office Computer. PCs are also widely used in gaming due to a wider variety of games available for the Windows platform.
Market share
Apple's share of the U.S. personal-computer market nearly tripled from 2004 to 2008 but hasn't gone up significantly since then, and stands at around 8.5 percent in August 2009, according to IDC. (Source: Associated Press)
In Q1 2008, worldwide PC shipments were around 70 million (up from 61 million in Q1 2007) whereas worldwide Mac shipments were around 2.3 million (up from 1.5 million in Q1 2007). Historical charts for PC vs. Mac shipments are available at http://blog.seattlepi.nwsource.com/microsoft/archives/137350.asp
The market share of Mac for the July-Sept 2007 quarter was estimated at 3.2% for worldwide sales. While of PCs ( including major companies like HP, Dell, Lenovo, Acer and Toshiba) was a total of around 56%.(Refer: http://www.systemshootouts.org/mac_sales.html)
Interoperability
PCs and Macs can usually share peripherals if they connect via USB, FireWire, or Bluetooth, three industry standards available on every Mac. Most popular applications for Mac and PC use the same file formats, making it simple to exchange documents with friends and coworkers or move existing files from a PC to a Mac.
Applications
Macs major applications include Ilife and Time Machine while the PCs most widely used application includes MS Office. Some popular games provided on a Mac are Mac Crack Attack, 3D Klondike while on PC are Solitaire and Virtual Pool.
There is a variety of software available for PCs, which are better than a Mac machine for use as gaming machines since most high-end games are created for the general PC. PCs and Macs can usually share peripherals if they connect via USB, FireWire, or Bluetooth, three industry standards available on every Mac. Most popular applications for Mac and PC use the same file formats, making it simple to exchange documents with friends and coworkers or move existing files from a PC to a Mac.
Gaming
Traditionally PCs have had the upper hand when it comes to gaming because more publishers developed games for the PC platform. Dollar for dollar, PCs have also provided more powerful processors and speed is an important criterion when it comes to gaming. Some popular games that are available only on PCs are Age of Empires III and Crysis. Games that have both Mac and PC versions include Call of Duty 4: Modern warfare, Guitar Hero III: Legends of Rock, LegoStar Wars II, Starcraft and World of Warcraft.
Productivity Software
Microsoft Office, Adobe Creative Suite & Cloud are available for both Windows and Mac platforms. Other productivity software like OpenOffice and StarOffice is also available for all platforms. Apple's iWork office suite, which includes Pages (word processor), Numbers (spreadsheets) and Keynote (presentation maker) are only available on the Mac and iOS platforms.
Mac vs. PC War
Macs were hugely popular when the Macintosh was introduced in the mid-80s. They pioneered the GUI and the mouse. With Windows 3.1 and the wildly popular Windows 95, Microsoft gained a large market share. In the 1990s, Windows grew by leaps and bounds and Apple went downhill. After Steve Jobs was brought back to Apple, he introduced the iMac and revived Mac sales. Microsoft bought a 5% stake in Apple with a $150mn investment in non-voting shares in 1997.
Apple's Macs have always had a small but passionate fan base. In 2007, Apple released Mac vs PC ads showcasing the “cool” factor of Macs. These have been parodied online, often with a 3rd character (a woman) for Linux.
The Mac vs. PC ads
In September 2008, Microsoft responded to the Apple campaign with a campaign of their own to break the PC stereotype.
A MAC into a PC (and vice versa)
By installing software like Boot Camp, or a virtualization solution, such as Parallels Desktop, a Mac can function like a PC machine. In other words, a MAC can run Windows on it.
Apple does not allow the use of its operating system on non-Apple hardware. So a Windows PC cannot run Mac OS X. However, the Hackintosh project allows users to run Mac OS on any supported Intel-based PC.
Mac Os Versions
Price
/https%3A%2F%2Fspecials-images.forbesimg.com%2Fimageserve%2Fcc427cf79ea141eeaac75ed4d72fc176%2F0x0.jpg)
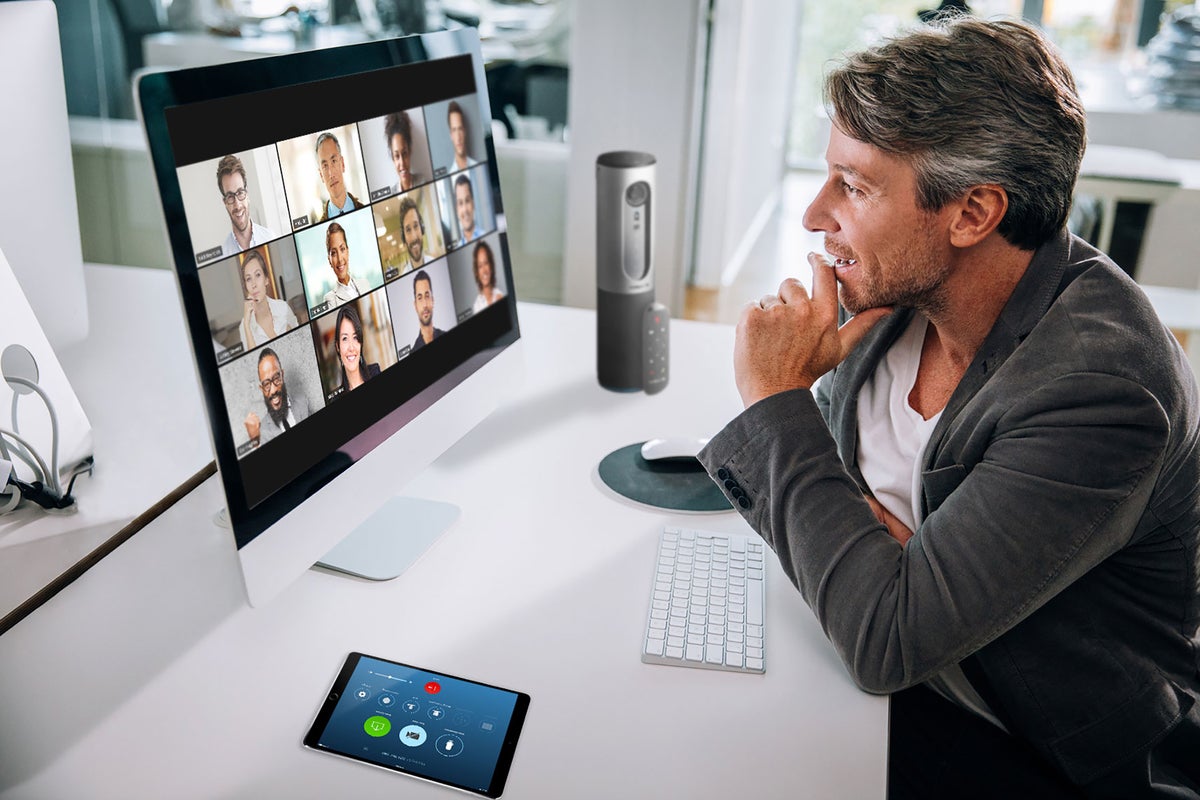
Covering Weaknesses Mac Os Catalina
The MacBook Air starts at $999, whereas the MacBook Pro costs $1,199 and up, depending on the model. See MacBook Air vs MacBook Pro and MacBook vs MacBook Pro.
Current prices of various models and accessories are available on Apple.com and on Amazon.com.
PCs usually cost significantly less than Macs with comparable hardware. This is mostly because PCs are manufactured by a large number of hardware manufacturers, resulting in increased competition and lower prices. A wide selection of PCs with varying costs is available on Amazon.com.