From The Core Mac OS
- A physical core is a group of transistors on a chip that implements a core. A logical core is something that appears to be a core to the operating system and user programs. In the vast number of cases, these are the same. However, Intel's Hyperthreading technology (and maybe others) makes each physical core appear as two logical cores.
- Operating System. OS X El Capitan Engineered to take full advantage of your Mac hardware, OS X El Capitan is designed to be as easy to use as it is beautiful to look at. It comes with an amazing collection of apps you'll use — and love — every day. And it enables your Mac and iOS devices to work wonderfully together.
- From The Core Mac Os 11
- 8 Core Mac Pro Review
- Launchd - How Do I Remove Or Disable AdobeIPCBroker?
- Launchctl Has Changed For The Better In 10.11.4 Type The Command Without Arguments To Get The Help. You'll See New Domains To Search And New Comma...
- You Can Disable This Finder Sync Extension From The System Preferences → Extensions Pane (grey Puzzle Piece Icon) – Just Untick Finder Under...
Home > Articles > Apple > Operating Systems
␡- The Layers of Mac OS X: Aqua
For example, the ASP.NET Core repository provides images that are built for running ASP.NET Core apps in production. For more information about using.NET Core in a Docker container, see Introduction to.NET and Docker and Samples. How to check if.NET Core is already installed. Working with macOS Catalina notarization.
This chapter is from the book
This chapter is from the book
There is more than one way to think about dividing up a pizza. First, there is the familiar method of dividing it into slices. Alternatively, you could divide it into layers: topping, cheese, sauce, crust. Theoretically, you could also divide it into its basic ingredients: flour, water, tomatoes, garlic, milk. Each method makes a different contribution to your enjoyment of the pizza. The first method (slices) is best when you're getting ready to eat the pizza; the second is best when you are deciding what to order (such as pepperoni with extra cheese); the third is best if you are concerned about nutrition (needing to know the exact ingredients to calculate calories).
The same is true for Mac OS X. There are multiple ways to look at it and take it apart. Each way makes its own contribution to your understanding of the OS. In this chapter, I look at the major ways to 'take apart' Mac OS X. Having at least a minimal knowledge of Mac OS 9 will help, as I occasionally make comparisons between the two OS versions. But even if you've never used Mac OS 9, you'll be able to follow along.
In This Chapter
The Layers of Mac OS X: Aqua
The Layers of Mac OS X: Application Environments
Cocoa
Carbon
Classic
Java
Putting it together
The Layers of Mac OS X: Graphics Services
Quartz
Multimedia: OpenGL and QuickTime
The Layers of Mac OS X: Darwin
Mach
BSD (Unix)
Domains: An Overview
System domain
Local domain
User domain
Network domain
The Libraries of Mac OS X: /System/Library
Core Services
CFMSupport
Extensions
Fonts
Frameworks
PreferencePanes
Printers
QuickTime
ScreenSavers
Services
Sounds
StartupItems
The Libraries of Mac OS X: /Library
Application Support
ColorSync
Contextual Menu Items
Desktop Pictures
Documentation
Fonts
Internet Plug-Ins
Modem Scripts
Preferences
Printers
Receipts
StartupItems
The Libraries of Mac OS X: Users/'Home'/Library
Application Support
Caches
Favorites
Font Collections
Fonts
Internet Search Sites
Keychains
Preference Panes
Preferences
Application-specific folders
From The Core Mac Os 11
Fonts in Mac OS X: Font Formats
TrueType fonts
PostScript fonts
OpenType fonts
Bitmap fonts
Identifying font formats

Fonts in Mac OS X: Working with Fonts
Font Panel window
Font smoothing and Mac OS X
International language support: basics
International language support: troubleshooting
Font utilities
The Layers of Mac OS X: Aqua
8 Core Mac Pro Review
Aqua is the name given to what most users think of when they think of Mac OS X: the user interface, the Finder, the Dock, the windows, the translucent buttons, the high-resolution icons, the menus, and all the rest. Many users may never explore Mac OS X beyond its Aqua layer.
From this perspective, a user upgrading from Mac OS 9 will feel quite at home, at least initially. Much still works the same way. You still double-click icons in the Finder to launch them; you still choose the Save command from an application's File menu to save a document; you still open a folder icon to see its contents.
But you will soon notice some significant differences: a new column view, a very different Apple menu, the Dock. I discussed the basics in Chapter 3, when I presented an overview of Mac OS X.
Start up from macOS Recovery
Determine whether you're using a Mac with Apple silicon, then follow the appropriate steps:
Apple silicon
Turn on your Mac and continue to press and hold the power button until you see the startup options window. Click the gear icon labeled Options, then click Continue.
Launchd - How Do I Remove Or Disable AdobeIPCBroker?
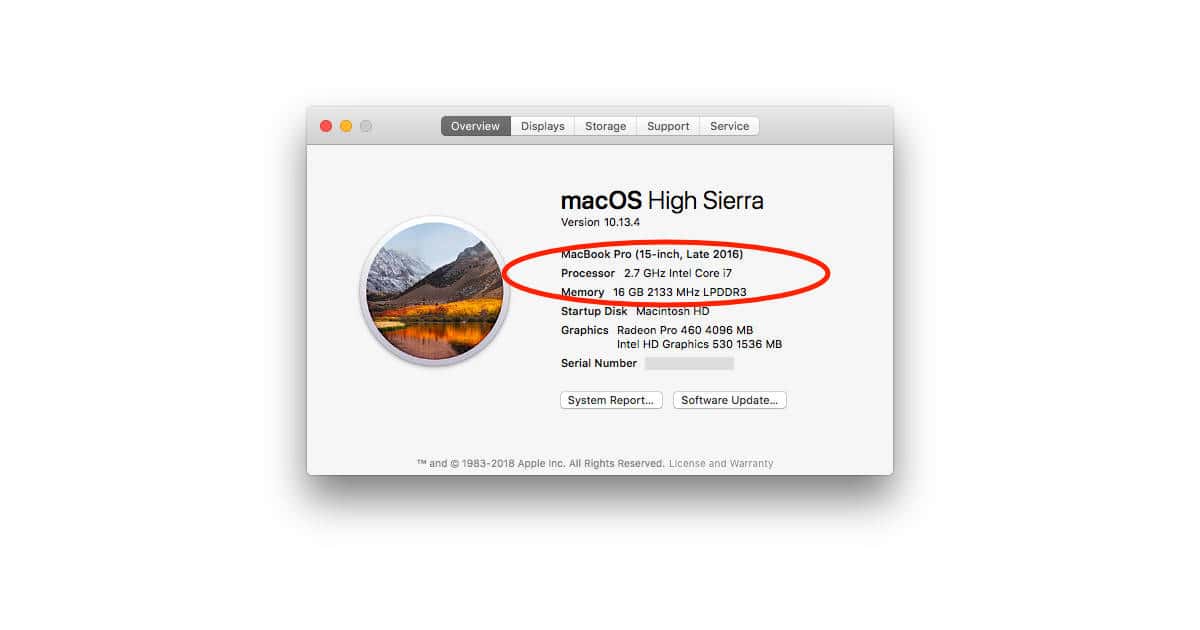
Intel processor
Make sure that your Mac has a connection to the internet. Then turn on your Mac and immediately press and hold Command (⌘)-R until you see an Apple logo or other image.
Launchctl Has Changed For The Better In 10.11.4 Type The Command Without Arguments To Get The Help. You'll See New Domains To Search And New Comma...
If you're asked to select a user you know the password for, select the user, click Next, then enter their administrator password.
Reinstall macOS
Select Reinstall macOS from the utilities window in macOS Recovery, then click Continue and follow the onscreen instructions.
Follow these guidelines during installation:
- If the installer asks to unlock your disk, enter the password you use to log in to your Mac.
- If the installer doesn't see your disk, or it says that it can't install on your computer or volume, you might need to erase your disk first.
- If the installer offers you the choice between installing on Macintosh HD or Macintosh HD - Data, choose Macintosh HD.
- Allow installation to complete without putting your Mac to sleep or closing its lid. Your Mac might restart and show a progress bar several times, and the screen might be empty for minutes at a time.
After installation is complete, your Mac might restart to a setup assistant. If you're selling, trading in, or giving away your Mac, press Command-Q to quit the assistant without completing setup. Then click Shut Down. When the new owner starts up the Mac, they can use their own information to complete setup.
Other macOS installation options
When you install macOS from Recovery, you get the current version of the most recently installed macOS, with some exceptions:
You Can Disable This Finder Sync Extension From The System Preferences → Extensions Pane (grey Puzzle Piece Icon) – Just Untick Finder Under...
- On an Intel-based Mac: If you use Shift-Option-Command-R during startup, you're offered the macOS that came with your Mac, or the closest version still available. If you use Option-Command-R during startup, in most cases you're offered the latest macOS that is compatible with your Mac. Otherwise you're offered the macOS that came with your Mac, or the closest version still available.
- If the Mac logic board was just replaced, you may be offered only the latest macOS that is compatible with your Mac. If you just erased your entire startup disk, you may be offered only the macOS that came with your Mac, or the closest version still available.
You can also use these methods to install macOS, if the macOS is compatible with your Mac:
- Use the App Store to download and install the latest macOS.
- Use the App Store or a web browser to download and install an earlier macOS.
- Use a USB flash drive or other secondary volume to create a bootable installer.