Overgrown (CreeperHappy) Mac OS
- Overgrown (creeperhappy) Mac Os Catalina
- Overgrown (creeperhappy) Mac Os Download
- Overgrown (creeperhappy) Mac Os 11
- Overgrown (creeperhappy) Mac Os X
Stardew Valley Free Download MAC Game. Stardew Valley Game is Full And Complete Game. Stardew Valley Game Full version highly compressed via direct Link and Torrent. Download Stardew Valley online, free PC Game via Full Version. Download the free full version of Stardew Valley for Mac OS and PC. Just Download, Run Setup, And Install.
Resistant to solvents, grease, and fuels 7/8' Ground Clearance. Years ago you had to have access to a Mac or know someone with a Mac so that you could download the operating system itself. But now it's now easier than ever to get macOS via Windows thanks to the community and hobbyists. While this chapter is for Windows users, Mac users can follow these steps to get macOS and Clover put on a flash drive if. Experienced Safety Officer with a demonstrated history of working in the government administration industry. Skilled in Computer Repair, Mac OS X Server, Sales, iPhone Support, and Macintosh Hardware. That way of downloading Mac OS X updates and new apps was introduced with Snow Leopard and means that anyone with a Mac running Mac OS X 10.5 Leopard or earlier can't actually access the Mac.
Full Overview of Stardew Valley PC Games:
Stardew Valley is an open-ended country-life RPG!You’ve inherited your grandfather’s old farm plot in Stardew Valley. Armed with hand-me-down tools and a few coins, you set out to begin your new life. Can you learn to live off the land and turn these overgrown fields into a thriving home? It won’t be easy. Ever since Joja Corporation came to town, the old ways of life have all but disappeared. The community center, once the town’s most vibrant hub of activity, now lies in shambles. But the valley seems full of opportunity. With a little dedication, you might just be the one to restore Stardew Valley to greatness!
Features
- Turn your overgrown field into a lively farm! Raise animals, grow crops, start an orchard, craft useful machines, and more! You’ll have plenty of space to create the farm of your dreams.
- 4 Player Farming! Invite 1-3 players to join you in the valley online! Players can work together to build a thriving farm, share resources, and improve the local community. As more hands are better than one, players have the option to scale profit margin on produce sold for a more challenging experience.
- Improve your skills over time. As you make your way from a struggling greenhorn to a master farmer, you’ll level up in 5 different areas: farming, mining, combat, fishing, and foraging. As you progress, you’ll learn new cooking and crafting recipes, unlock new areas to explore, and customize your skills by choosing from a variety of professions.
- Become part of the local community. With over 30 unique characters living in Stardew Valley, you won’t have a problem finding new friends! Each person has their own daily schedule, birthday, unique mini-cutscenes, and new things to say throughout the week and year. As you make friends with them, they will open up to you, ask you for help with their personal troubles, or tell you their secrets! Take part in seasonal festivals such as the luau, haunted maze, and feast of the winter star.
- Explore a vast, mysterious cave. As you travel deeper underground, you’ll encounter new and dangerous monsters, powerful weapons, new environments, valuable gemstones, raw materials for crafting and upgrading tools, and mysteries to be uncovered.
- Breathe new life into the valley. Since JojaMart opened, the old way of life in Stardew Valley has changed. Much of the town’s infrastructure has fallen into disrepair. Help restore Stardew Valley to it’s former glory by repairing the old community center, or take the alternate route and join forces with Joja Corporation.
- Court and marry a partner to share your life on the farm with. There are 12 available bachelors and bachelorettes to woo, each with unique character progression cutscenes. Once married, your partner will live on the farm with you. Who knows, maybe you’ll have kids and start a family?
- Spend a relaxing afternoon at one of the local fishing spots. The waters are teeming with seasonal varieties of delicious fish. Craft bait, bobbers, and crab pots to help you in your journey toward catching every fish and becoming a local legend!
- Donate artifacts and minerals to the local museum.
- Cook delicious meals and craft useful items to help you out. With over 100 cooking and crafting recipes, you’ll have a wide variety of items to create. Some dishes you cook will even give you temporary boosts to skills, running speed, or combat prowess. Craft useful objects like scarecrows, oil makers, furnaces, or even the rare and expensive crystalarium.
- Customize the appearance of your character and house. With hundreds of decorative items to choose from, you’ll have no trouble creating the home of your dreams!
- Xbox controller support (with rumble)! (Keyboard still required for text input)
- Over two hours of original music.
Overgrown (creeperhappy) Mac Os Catalina
SYSTEM REQUIREMENTS
- OS: Windows Vista or greater
- Processor: 2 Ghz
- Memory: 2 GB RAM
- Graphics: 256 mb video memory, shader model 3.0+
- DirectX: Version 10
- Storage: 500 MB available space
How to Install Stardew Valley PC Game
- Click the “Download” Button Below.
- Download Page Will Start
- You Should Agree With the “User License Agreement” and click “I Understand” Button.
- Save Game/Software By Selecting Path.
- Download Process With Start.
- Once Download is Completed, Install, and Enjoy!
Stardew Valley Game For PC free. download full Version
Download setup of the game. The download also via torrent link. Download Stardew Valley Online MAC Game Full version highly compressed via direct link. Click On The Below Button To Start Stardew Valley Game Free Download. It is a Full And Complete Game. Download game in highly compressed form. Just Download And Start Playing it.
If you’ve installed macOS Mojave to take it for a test drive and decided you don’t like it, or it doesn’t work with some of your apps, and you want to downgrade from Mojave to High Sierra, the good news is that it’s possible. The bad news, though, is that it’s quite a long process with lots of different steps. We recommend that you read the guide below carefully before you start.
Do you really need to downgrade?
If you’ve decided to downgrade because Mojave is running slowly, you could try improving its performance first, by getting rid of unwanted files. CleanMyMac X scans for junk files, such as those created by iTunes, the Photos app, and the Mac’s own system software. You can then preview what it’s found and recommends you delete and decide for yourself what you want to get rid of, or you can just press a button and have it delete everything it’s found. You might find that just by deleting these file, performance improves considerably. Moreover, the app has a special Optimization and Maintenance tools designed to improve your Mac's speed. You can get started with CleanMyMac very quickly by downloading it here (for free).
How to downgrade from macOS Mojave to macOS High Sierra
If you've decided that you still want to go back to High Sierra, follow the steps below. And please note that the process of downgrading is quite complicated and time-consuming, so try to be patient.
Step 1: Back up your Mac
You should back up your Mac before you start any major process, and hopefully you backed up before installing Mojave. If you’re unsure how to back up your Mac, you can follow the steps in this article. However, any files you’ve used or been working on since you installed Mojave won’t be up to date on that back up, so you need to copy those to an external disk or a cloud storage service like iCloud Drive or Dropbox. Don’t do anything else until you’ve copied those files.
Step 2: Make notes
The process of downgrading wipes everything from your hard drive, including passwords, license keys and settings. If you have a backup of your Mac from before you upgraded to Mojave, you should be able to migrate much of that data back to your Mac once you’ve reinstalled High Sierra. However, it’s a good idea to make sure you have a note of all the passwords, settings, licence keys and other data you’re likely to need. If you use a password manager that syncs with other devices, you could use that to store all the data you need. Otherwise, any cloud-based note-taking tool that encrypts notes will do.
Overgrown (creeperhappy) Mac Os Download
It’s also a good idea to make screenshots of settings, to make it easier to set them back up later on. You should store these on an external disk, or cloud storage space.
Step 3: Erase Mojave
Once you’ve backed up the files you’ve worked on since installing Mojave, and created the bootable installer, it’s time to erase Mojave.
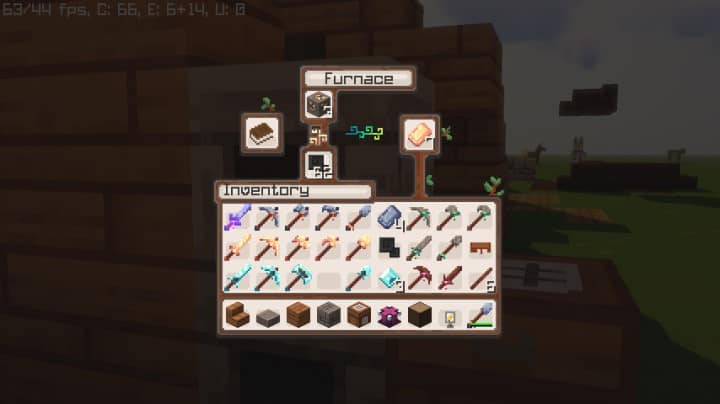
- Make sure your Mac is connected to the internet.
- Click on the Apple menu and choose Restart.
- Hold down Command+Option+Shift+R to boot into recovery mode. Note, you can also boot into Recovery mode by pressing Command+R. However, adding Option+Shift will allow you to reinstall High Sierra, if your Mac came with it installed.
- Click on Disk Utility in the macOS Utilities window.
- Select the disk with Mojave on it.
- Choose Erase.
- Give the disk a name, choose Mac OS Extended (Journaled) or APFS as the file format.
- Click Erase.
- Quit Disk Utility.
How to downgrade from macOS Mojave if your Mac shipped with High Sierra
- Erase your startup disk as described above — you need to do that first because Recovery mode won’t install an older version of the OS over a newer version.
- From macOS Utilities, choose Reinstall macOS.
- Press Continue.
How to downgrade from a Time Machine backup
If you made a backup of your Mac just before installing Mojave, you’re in luck. You can use that to reinstall High Sierra. Make sure your Time Machine disk is connected to your Mac, either directly or over a network, before you start.
- Erase your startup disk, as described above.
- In the macOS Utilities window, choose Restore from Time Machine Backup.
- If your backup is on an external disk, select it. If it’s on a Time Capsule or network disk, select it and choose Connect to Remote Disk.
- Type in your name and password for the disk, if necessary.
- Select the date and time of the backup you want to restore to.
- Follow the onscreen instructions.
How to downgrade using a bootable High Sierra installer
If your Mac didn’t ship with High Sierra and you don’t have a Time Machine backup, you’ll need to create an installer disk. Apple used to make all previous versions of macOS available in the Purchased tab of the Store, but the most recent version there now is El Capitan.
Overgrown (creeperhappy) Mac Os 11
If you’re downgrading before the full public release of macOS Mojave, High Sierra is still available in the App Store. You can find it on the left hand side of the main App Store window, or by search for it.
Note: If you want to downgrade Mojave after its final release and haven’t already created a bootable installer of High Sierra, you’re out of luck. You’ll have to create a bootable installer of El Capitan or use Recovery Mode to roll back to the most recent version of macOS installed on your Mac. To do that, use Command+Option+R when you boot into Recovery mode (see Erase Mojave, above) instead of Command+Option+Shift+R. For that reason, if you’re reading this before Mojave has been released, it’s worth downloading High Sierra now, just in case.
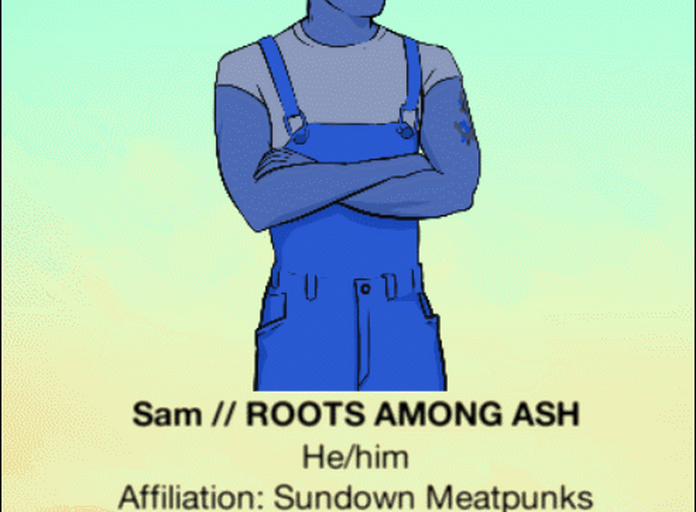
Click the Download button on the App Store page and wait for the OS to download. If the installer automatically launches when it’s downloaded, quit it.
- You’ll need an external hard disk or SSD, or a USB stick that’s at least 12GB to create the installer.
- Plug the external drive or USB stick into your Mac.
- In the Finder, click on the Go menu, select Utilities.
- Launch Disk Utility from the Utilities folder.
- Click on the external disk in the sidebar and choose the Erase tab.
- Give the drive the name ‘MyVolume’ in the Erase window, set the format to Mac OS Extended (Journaled) or APFS.
- Click Erase.
- Press Done when it’s finished.
- Quit Disk Utility.
Go back to the Utilities folder in the Finder and this time, launch Terminal.
- Type the following command: sudo /Applications/Install macOS High Sierra.app/Contents/Resources/createinstallmedia --volume /Volumes/MyVolume --applicationpath /Applications/Install macOS High Sierra.app
- Hit the Return key.
- Type in an administrator account password for your Mac.
- Wait for the word ‘Done’ to appear in the Terminal window.
Step 4: Reinstall High Sierra
- Go to the Apple menu, choose Restart, and hold down the Option key.
- When the option to select a boot disk appears, choose the installer disk you just created.
- High Sierra will begin installing on your Mac.
- When it’s finished, your Mac will restart and Startup Assistant will appear.
- Go through the steps to set up your Mac.
Step 5: Restore settings
If you made a non-Time Machine backup of your Mac before installing Mojave, you can use the backup tool to restore your Mac to the state it was in when you made the backup.
Otherwise, you’ll need to reinstall apps manually, using the notes you made earlier to enter licence codes and re-create settings. You can also copy back files that you backed up when you were running macOS Mojave.
Overgrown (creeperhappy) Mac Os X
How to keep your fresh installation clean
You’ll notice when you revert to a clean installation of High Sierra, that your Mac seems to be running more quickly and encountering fewer problems than it did previously. Part of the reason for that is that, as you use your Mac, it accumulates lots of temporary files, cache files and other ‘junk’ that can cause performance and compatibility problems.
It could also be because your previous installation, along with all the files and applications you had installed, was occupying more than 90% of your Mac’s startup drive. MacOS uses your startup drive to store data temporarily, as a proxy for keeping it in RAM. If you don’t have enough free storage space, you will start to see performance problems.
The solution is to regularly clear out junk files and to audit your Applications, uninstalling any you no longer use. We recommend CleanMyMac X for both tasks. CleanMyMac makes it easy to uninstall apps with a couple of clicks. And when it does so, it doesn’t just remove the application itself — which is what happens if you just drag it to the Trash — it also tracks down and removes all the application’s associated files in your user Library and gets rid of those too.
As you can see, downgrading from Mojave to High Sierra could be quite simple or it could be a long drawn out process, depending on you do it. If your Mac came with High Sierra, you’re in luck, because you can use Recovery Mode to roll back — though you’ll need to erase your startup disk first. Likewise, if you have a Time Machine backup of your High Sierra installation just before you installed Mojave. If neither of those applies, your only option is to create an installer disk from the App Store. Whichever method you use, once you’ve reinstalled High Sierra, it’s worth using CleanMyMac (get its free version here) to keep your clean installation fresh and performing as well as it can.