The Eraser Mac OS
I've seen a number of posts where people have had challenges on their M1 Mac when reinstalling the OS from scratch or reformatting and reinstalling the OS or erasing their M1 Mac to return it. As of Big Sur 11.0.1 - doing this the traditional way, using the Recovery Tools causes issues (Using Disk Utility to erase or reformat the hard drive. Start up your computer in macOS Recovery: On a Mac with Apple silicon: Choose Apple menu Shut.
If you need to permanently erase data on macOS Catalina, you can easily do it using a great data erasure software for macOS 10.15. There are several options to choose and it might make this choice process a little bit hard, though you can ask for some advice or look for useful information about these programs. They often provide specific features and advantages, which can help you choose the most convenient software. Some important aspects when getting a software are based on price, quality, performance, easiness, among others. Here, we will recommend using AweEraser for Mac.
Easy way to permanently erase data on macOS Catalina
There are several reasons why people decide to permanently erase data on macOS Catalina. One of the main reasons is erasing private information completely if we want to sell our Mac computer. Some people think that it is not possible to recover deleted or formatted data, but it is not totally true. These files remain somewhere and may be recovered if we use a good macOS Catalina data recovery software. There are a lot of programs targeted at retrieving lost, deleted, formatted and even inaccessible files, so that is why it is very important to erase data permanently if we decide to sell or give our Mac computer to another person. Here, we will recommend using AweEraser for Mac.
AweEraser data erasure software is useful for erasing private data in a secure and permanent way. The best of this program is that we can permanently erase what we want and it does not affect the device life and it also prevents people from retrieving data. The first thing we have to do is downloading and installing AweEraser for Mac. Then, it is very important to make a data backup on another local hard drive or an external drive. As the information will be erased permanently, we need such backup because these data will go forever.
AweEraser data erasure program offers some options to permanently erase data on macOS Catalina:
Option 1: Permanently erase data from macOS Catalina
Here, we can select files and folders and permanently erase them from macOS Catalina. This selection will be added to the erasure area and AweEraser for Mac will erase them.
Mac File Eraser
Option 2: Erase hard drive on macOS Catalina
The Eraser Mac Os Pro
This second choice is useful for erasing entire hard drive partition. Once the hard drive or device is erased by AweEraser for Mac, all data on the hard drive or device will be permanently erased.
Option 3: Erase all deleted or lost files on macOS Catalina
Here, we can erase already deleted or lost data on macOS Catalina. It is possible to permanently erase data from the system hard drive. We only have to delete all data, empty the trash bin and then run AweEraser in order to destroy those deleted data.
As we can notice, using AweEraser for Mac data erasure software is very simple and it is helpful to permanently erase data on macOS Catalina or any other operating system versions, even it is great for erasing data, which had already been deleted.
Related Articles
These steps apply only to Mac computers with an Intel processor. The steps to erase a Mac with Apple silicon are different.
Before erasing your Mac
- Make a backup of any files that you want to keep. Erasing your Mac permanently deletes its files.
- If you want to restore your Mac to factory settings, such as to prepare it for a new owner, first learn what to do before you sell, give away, or trade in your Mac. Then erase your Mac as the final step.
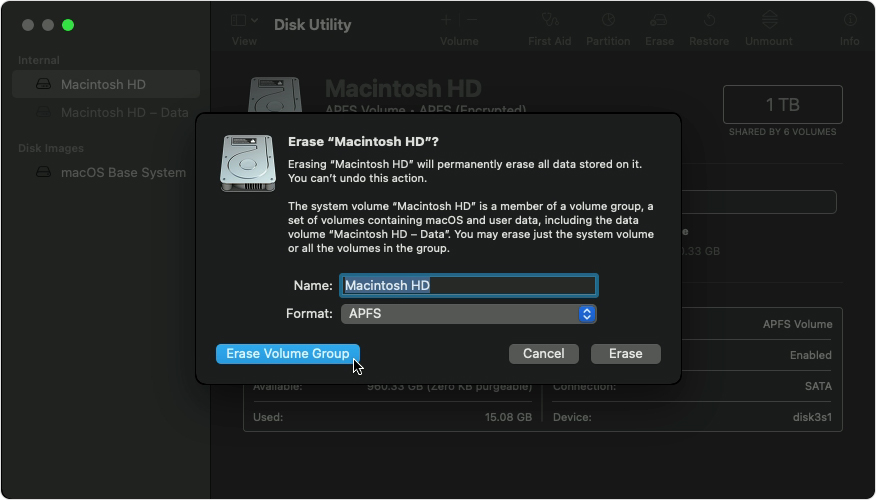
Use Disk Utility to erase your Mac
- Start up from macOS Recovery: Turn on your Mac, then immediately press and hold these two keys until you see an Apple logo or other image: Command (⌘) and R.
- If asked, select a user you know the password for, then enter their administrator password.
- From the utilities window, select Disk Utility and click Continue.
- Select Macintosh HD in the sidebar of Disk Utility. Don't see Macintosh HD?
- Click the Erase button in the toolbar, then enter the requested details:
- Name: Macintosh HD
- Format: APFS or Mac OS Extended (Journaled), as recommended by Disk Utility
- Click Erase Volume Group. If you don't see this button, click Erase instead.
- If asked, enter your Apple ID. Forgot your Apple ID?
- After the erase is done, select any other internal volumes in the sidebar, then click the delete volume (–) button in the toolbar to delete that volume.
Disregard any internal volume named Macintosh HD or Macintosh HD - Data, as well as any volumes in the External and Disk Images sections of the sidebar. - Quit Disk Utility to return to the utilities window.
- If you want to start up again from the disk you erased, select Reinstall macOS in the utilities window, then click Continue and follow the onscreen instructions to reinstall macOS.
If you don’t see Macintosh HD in Disk Utility
Your built-in startup disk should be the first item listed in the Disk Utility sidebar. It's named Macintosh HD, unless you changed its name. If you don't see it there, choose Apple menu > Shut Down, then unplug all nonessential devices from your Mac and try again.
The Eraser Mac Os Update
If your disk still doesn't appear in Disk Utility, or Disk Utility reports that the erase process failed, your Mac might need service. If you need help, please contact Apple Support.
Background Eraser For Mac
Learn more
For more information about using Disk Utility, see the Disk Utility User Guide.