The HeatWave Mac OS
Macs, especially portable models like the MacBook Pro and MacBook Air have very sophisticated cooling systems designed to ensure that they don’t overheat. However, most of us have at some point experienced the symptoms of an overheating Mac, from fans spinning up to performance slowing down. Most of the time, those are the only symptoms. However, in rare cases, overheating can cause physical damage to components. Here’s what to do if your Mac is overheating and how to avoid it happening in the first place.
Why do Macs overheat?
There are a number of reasons for overheating. These include:
If it's a hot day and there is no airconditioning in your home, or if you've got the heating whacked up in your room, then the ambient temperature could have a detrimental effect on the performance. Mac OS X contains a variety of tools for repairing disk, partition, and file system errors. These options work like chkdsk on Windows, checking for disk and file system errors and repairing them. You can perform a check from within Mac OS X, but it may sometimes be necessary to use recovery mode to fix problems.
- Too much stress on the CPU
- High ambient temperature
- Clogged fans
- Blocked vents
Mac OS Catalina X.XIPROS -a) My macbook pro 2018 stopped heatingb) Clean Interfacec) Stable performanced) iMovie works faster and better than beforeCONS - a). Most laptop computers have easy-to-spot ventilation areas where heat is expelled from while they are in use. Your MacBook computer has a less-obvious ventilation area around the rear screen hinge. Ensuring this area is free of dust, debris, and other blockages is the easiest way to make sure your MacBook is able to expel heat in the way it was. Whether you use an iMac, a MacBook Pro, a Mac mini or a Mac Pro, all of these machines are susceptible to heat. The reasons for their susceptibility, in the first instance, may differ. It may be the design of the machine, where it is used or how it is used that contributes to heat-related problems.
Of these, the first is by far the most common. However, you shouldn’t ignore the other three. Something as simple as moving your MacBook from your lap to a hard surface can keep it cooler and reduce the chance of it overheating. Why? Because your lap is warmer than a hard surface and it’s possible that clothing will block the vents. Similarly, and particularly if your Mac is several years old, dust inside the case can block the vents or interfere with the fans and prevent it cooling properly, causing it to overheat. If your Mac is a few years old, you may be shocked by how much dust can get in through the ventilation holes!
How to tell if your Mac is overheating
For most Macs, the first sign that it’s overheating is the sound of the fans spinning up. Depending on the Mac you have, this can be very loud and sound almost like an aircraft taking off on your desk. It’s certainly loud enough to disrupt a Zoom or FaceTime call.
Not all Macs have fans, though. For example, the M1 MacBook Air is fanless. On those Macs, the first sign of overheating may be that everything starts to run much more slowly and using your Mac can feel like wading through treacle. The reason for this is that on those Macs, CPU cores are deliberately throttled back and made to run more slowly so that they use less power. Using less power should generate less heat and prevent the Mac overheating to a point where it could be damaged.
Fans working too loud? Turn on Siri and the fans will immediately get quiet for a few seconds.
The other obvious sign that your MacBook is overheating is that the chassis gets hot. On a warm summer’s day, it can even get too hot to comfortable sit with it in your lap.
If you notice any of the signs of overheating while using your Mac, you should take action immediately to avoid damaging it.
What to do if your MacBook Pro is heating up
The action you take if your MacBook Pro is getting hot will depend on what’s causing it to overheat. However, given that the most common cause of overheating is an overworked CPU, we’ll start there.
1. Close browser tabs you’re not using
Having lots of open browser tabs is one of the most common causes of an overworked Mac, especially if you use Chrome. Each open tab uses memory and consumes CPU cycles. So, the more you have open, the more CPU cycles and energy you’re using. Close down those you don’t need and bookmark the web pages instead.
2. Quit Chrome
Chrome’s a great browser. But it’s less efficient when it comes to energy usage than Safari. So if you spend most of your time in a web browser and find that your Mac is overheating, switch to Safari.
3. Reset the SMC
System Management Controller is in charge of Mac’s ventilation system among other things. If your Mac seems to be too hot without a reason, maybe resetting the SMC will work for you.
This trick is not hard. First, shut down your computer.
Now, hold down the following keys upon startup:
Shift + Control + Option + Power button
Release the keys and turn your Mac on.
4. Clear the junk from your Mac
The junk files that accumulate on your Mac can impede its performance and cause it to work harder when carrying out certain tasks. This, if it happens alongside other things that work the CPU, can contribute to causing it to overheat. The simplest way to get rid of junk files and other clutter is to use an app that clears out the junk.
Many Mac bloggers recommend CleanMyMac X and it seems to include the most tools among the similar junk cleaners. It has a feature called System Junk. Here’s how it works.
- Download the free version of the app and install CleanMyMac X.
- Launch it and choose System Junk in the sidebar.
- Press Scan.
- When it’s finished scanning, press Clean.
As you can see from my example, it found lots of not so obvious categories of clutter, like Unused Disk Images. All of them I can delete to offload the processor.
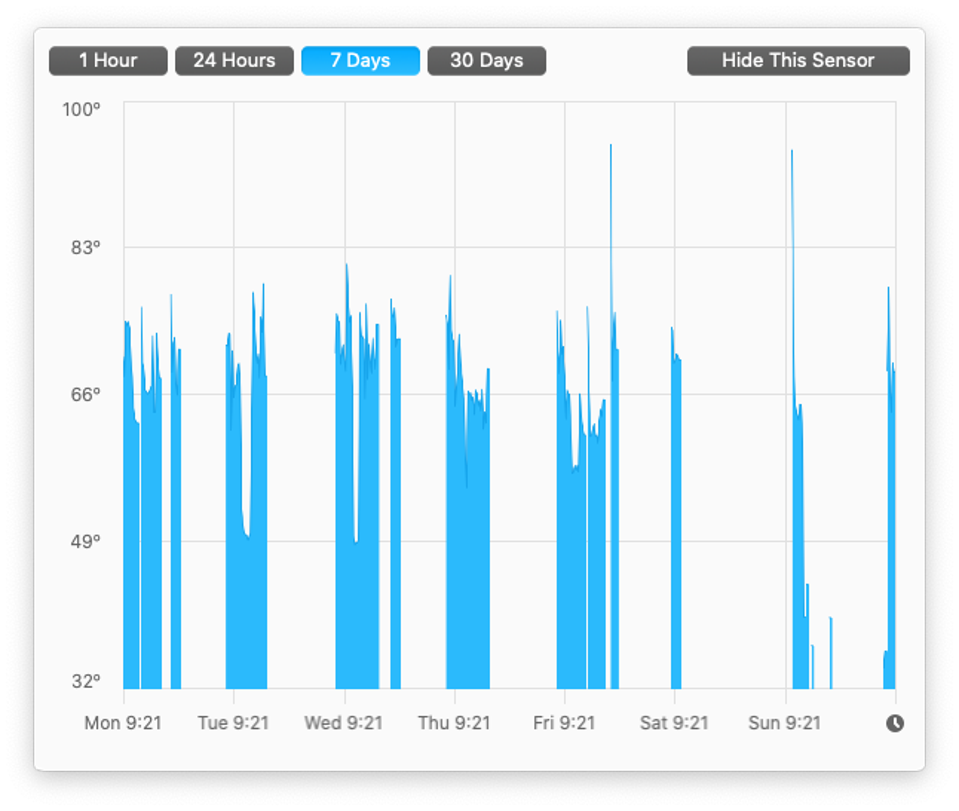
5. Close apps you’re not using
Even if apps don’t look like they’re doing very much, they still use some processing power. They’re probably using CPU cycles and may be carrying out background tasks that could slow things down.
Check your Launch Agents
You can also investigate launch agents. This category of apps refers to small programs that always work in the background and perform routine tasks. For example, Chrome has a few launch agents that are constantly running on your Mac to make sure Google services run properly. But they as well may be taxing on the processor.
How to check what launch agents you have running?
The Heatwave Mac Os X
- Open Finder and choose Go in the top menu.
- Click on Go > Go to Folder…
- Now paste in: /Library/LaunchAgents
You’ll see the folder with the list of launch agents inside it.
Since we’re now in the Library, it’s risky to try and delete anything here on your own. But if you use CleanMyMac, you can disable launch agents safely.
In CleanMyMac, choose the Optimization tab in the sidebar.
Now, click on Launch Agents.
Voila, you can now let go of some burden on your memory.
Download the free edition of the app here.
BTW, the app is notarized by Apple, which means it passed the safety check.
6. Change your Mac's location
If you’re using a MacBook Air or a MacBook Pro, move to somewhere cooler or out of direct sunlight. The temperature of the room you’re in, or of the sun hitting your Mac, contributes to overheating. Place it on a hard, cool surface instead of in your lap.
7. Unplug peripherals you’re not using
If you have peripherals, such as an external hard drive plugged in and they don’t have their own power source such as a battery or plug-in power supply, they need to draw power from your Mac. This puts additional pressure on your Mac’s battery and power management system and could contribute to overheating. So, if you’re not using them, unplug them.
Managing heat means spinning fans, in Macs that have them. Fans use power, so when they spin up, if your Mac is running on battery power, it will lose charge more quickly. To avoid that happening, plug it into a power source.
How to avoid overheating
1. Keep the vents clear
The vents at the back of your Mac, at least on those Macs with fans, are used to blow warm air away from the components inside the chassis. If the vents are blocked, when the fans kick in there will be nowhere for the warm air to go. You can use a small soft brush to clear the vents. If you have a Mac that can be easily opened, you may also want to open it up and carefully clear dust from inside. Don’t use a vacuum cleaner to remove dust from vents or anywhere else on your Mac, it could damage the hardware inside.
2. Avoid running lots of CPU-intensive apps at the same time
The harder you push your Mac, and the more you ask it to, the more likely it is to overheat. So, for example, if you use the Music app to listen to music while you edit images in Photoshop, you should consider using your phone to play music instead. The less you ask of your Mac, the less likely it is to overheat.
3. Keep your Mac free from junk and malware
In some circumstances, a malware infection could be the cause of your Mac overheating. So scanning it regularly is a good idea, as well as being sensible to keep it free from malware for all the obvious reasons. CleanMyMac X, as well as running regular maintenance jobs, can also scan your Mac for malware and remove any that it finds. And malware often lurks in Launch Agents (see step 3 above).
Mac Os Mojave
4. Avoid direct sunlight
When it’s hot outside, the sun shining directly on your Mac, whether you’re indoors or out, will contribute to overheating.
5. Monitor CPU activity
The harder your Mac’s processor cores are working, the more likely they are to heat up and contribute to overheating. So, if you're concerned about your Mac becoming too hot, it’s a good idea to monitor CPU usage. You can do this from Activity Monitor (Applications > Utilities > Activity Monitor).
The mentioned app, CleanMyMac X gives us another helpful tool here.
If you have CleanMyMac X running, you’ll find a small “iMac” icon in the menu bar.
Click on it, this is a Mac health indicator.
Now you can see how hot your processor is and if it’s loaded to the full.
Temperatures exceeding 85°C mean the CPU is in pain.
6. Stay up to date
Mac Os Download
Keeping your Mac up to date is important for a number of reasons, including mitigating security risks. Making sure that both macOS and the applications you run are up to date will ensure they don’t put undue pressure on your Mac’s CPU by misbehaving. It’s a good idea to have automatic updates for macOS turned on in the Software Update pane of System Preferences.
The Heatwave Mac Os Catalina
There are a number of things that can cause your Mac to overheat from misbehaving applications pushing the CPU too hard, to blocked vents or fans not working, and even the ambient temperature of the room you’re working in. Whatever the cause, overheating can damage your Mac and you should take steps to stop it and prevent it happening in the future. By following the advice above, you’ll minimize the chances of it overheating and make sure it keeps running smoothly.