Gridlock Mac OS
Jun 20, 2002 Additional Image Sets for desktop Sherlock 6.0. NOTE: The 6.0 images use a new, simpler layout format (in the bitmap files) than the earlier game versions, so these image sets will NOT be useable by any versions of Sherlock earlier than version 6.0! Gridlock is a puzzle game where your goal is to fill the grids with numbers. Jumping from cell to cell with just two simple rules and trying not to leave an empty box behind will challenge your mind. Starting with 5x5 grid, there are too many paths to success and you need only one of them.
Guides and the grid help you position images or elements precisely. Guides appear as nonprinting lines that float over the image. You can move and remove guides. You can also lock them so that you don’t move them by accident.
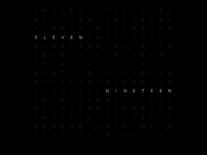
Smart Guides help you align shapes, slices, and selections. They appear automatically when you draw a shape or create a selection or slide. You can hide Smart Guides if you need to.
The grid is useful for laying out elements symmetrically. The grid appears by default as nonprinting lines but can also be displayed as dots.
Guides and grids behave in similar ways:
Selections, selection borders, and toolssnap to a guide or the grid when dragged within 8 screen(not image) pixels. Guides also snap to the grid when moved. Youcan turn this feature on and off.
Guide spacing, along with guide and grid visibility and snapping,is specific to an image.
Grid spacing, along with guide and grid color and style,is the same for all images.
Choose View > Show > Grid.
Choose View > Show > Guides.
Choose View > Show > Smart Guides.
Choose View > Extras. This command also shows or hides layer edges, selection edges, target paths, and slices.
If the rulers are not visible, choose View > Rulers.
Note:
For the most accurate readings, view theimage at 100% magnification or use the Info panel.
Choose View > New Guide. In the dialog box, select Horizontal or Vertical orientation, enter a position, and click OK.
Drag from the horizontal ruler to create a horizontal guide.
Hold down Alt (Windows) or Option (Mac OS), and drag from the vertical ruler to create a horizontal guide.
Drag from the vertical ruler to create a vertical guide.
Hold down Alt (Windows) or Option (Mac OS), and drag from the horizontal ruler to create a vertical guide.
Hold down Shift and drag from the horizontal or vertical ruler to create a guide that snaps to the ruler ticks. The pointer changes to a double-headed arrow when you drag a guide.
(Optional) If you want to lock all guides, choose View > Lock Guides.
Gridlock Mac Os Update
Select the Move tool , or hold down Ctrl (Windows) or Command (Mac OS) to activate the Move tool.
- Position the pointer over the guide (the pointer turnsinto a double-headed arrow).
Drag the guide to move it.
Change the guide from horizontal to vertical, or vice versa, by holding down Alt (Windows) or Option (Mac OS) as you click or drag the guide.
Align the guide with the ruler ticks by holding down Shift as you drag the guide. The guide snaps to the grid if the grid is visible and View > Snap To > Grid is selected.
To remove a single guide, drag the guide outside the image window.
To remove all guides, choose View > Clear Guides.
Gridlock Mac Os Update
(Windows) Choose Edit > Preferences > Guides, Grid, & Slices.
(Mac OS) Choose Photoshop > Preferences > Guides, Grid, & Slices.
For Color, choose a color for the guides, the grid, or both. If you choose Custom, click the color box, choose a color, and click OK.
For Style, choose a display option for guides or the grid, or both.
For Gridline Every, enter a value for the grid spacing. For Subdivisions, enter a value by which to subdivide the grid.
If desired, change the units for this option. The Percent option creates a grid that divides the image into even sections. For example, choosing 25 for the Percent option creates an evenly divided 4‑by‑4 grid.
Smart Guides come in handy in several scenarios, such as the following:
- Option (Mac)/ Alt (Windows) + drag a layer: When you drag a layer while keeping the Option (Mac) or Alt (Windows) key pressed, Photoshop displays reference measurement guides showing the distance between the original layer and the duplicate layer. This feature works with both the Move and Path Selection tools.
- Path measurements: Photoshop displays measurement guides while you're working with paths. Measurement guides are also displayed when you select the Path Selection tool and then drag a path within the same layer.
Gridlock Osrs
- Matched spacing: When you duplicate or move an object, Photoshop displays measurement guides to visually indicate spacing between other objects that match the spacing between the selected object and its immediate neighbors.
- Cmd (Mac) / Ctrl (Windows) + hover over a layer: You can view measurement guides while working with layers. With one layer selected, hover over another layer with the Cmd (Mac) or Ctrl (Windows) key pressed. You can use arrow keys in conjunction with this feature to nudge the selected layer.
Mac Os Mojave
- Distances from the canvas: When you hold down the Cmd (Mac) or Ctrl (Windows) key while hovering outside a shape, Photoshop displays distances from the canvas.